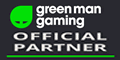While many streamers opt for a green screen setup to simply mask out everything around themselves there are more creative ways to mask out your webcam to look more unique than having a box on screen that many people aren’t aware of, and in this video tutorial I show you how to change the shape of your webcam using obs mask filters explaining the process and how you can quite literally mask out your camera into any shape and design you desire (even using an animated gif to create a moving mask if you desire an adapting shape mask).
This process could also be applied to anything you are calling up in an element to filter it to only show through a masked design, the first thing you will want to do is create your mask
The first thing you want to do is add an effect filter of “image mask/blend” on the output source you wish to modify, I personally set it to “alpha mask” to eliminate everything but what you paint to be the area to show, other options are available to setup different types of cut but this works best in my opinion
The second stage is to create a design in a paint programme, try to setup the image size to be the same as your webcam’s output dimensions, then draw in black a shape that matches what you want to output of the area in the design, and leave what you want to be cut out in white
Thirdly you select the image you have created as your mask source and it should change your preview to show only what is in the black area of the picture and cut out everything in the white area
You can use this to creatively alter your outputs to create any design you desire to customise your stream to be truly unique, and this isn’t just for webcams as I say, you can set up other scenes to be masked in the same way so you could have your game output cut through a shape if you wanted to create special effects to seemingly stream from other shaped objects for fun effects (like seeming to stream out of a watch or a clock or something silly just for a fun scene) you can make your alerts launch out of shapes too if you desired and if there’s something in your room you want to seemingly make them take over you can set a mask to match that shape in your output for fun effect idea’s
Also in this video I give a bonus on my audio setup as not everyone knows how to setup audio well, and I’ve done something that works for me that involves having my audio boosted to 100% gain in order to capture from anywhere in the room, but then I do creative things to tone it down and make it much more professional
Firstly I apply noise supression at 30% which reduces the computer fan noise and other inconsequential noises, this is done at this stage because reducing the noise here is most effective before reducing the gain
Secondly we reduce the gain because my mic gain is so loud at 100%, and while this allows me to just speak from anywhere and not have to have the mic close this will be too loud in most instances, so reducing 4.5 grades makes it a reasonable audio level, while also giving the bonus factor that it cuts off the low end noise that was picked up by the gain, and while it was reduced in suppression, turning the volume down now simply eliminates most of the noise
Then I apply a compressor which prevents peeking and normalises volume when I’m being quieter too and gives an overall good level of volume in all instances whether shouting or being quiet to a nice level. I have a ratio of 10, threshold -18 attack 6 and release 60, this doesn’t entirely eliminate vocal range but keeps it within nice levels for me.
Lastly I do something that probably isn’t recommended as it can cause problems especially when windows updates mess with your audio sources and change your input gain (believe me I’ve had many silent streams because of windows updates) but I setup a noise gate, what this does is prevents noises above or below a certain level to not be captured, and while I did set it up and test at levels to ensure it would always pick up whether I’m quiet or shouting but keep it within reason, as I have stated this can be messed with by updates, and while it does prevent the mic just running and capturing fan noise it has advantages and disadvantages for sure so it really depends on what works for you.
I hope that these things I have learnt help you to improve your streams and create fun and creative and unique designs for your camera, and that the sound settings I use can be useful to you, I am always open to learning new tips and tricks myself to create better streams and youtube video’s so I am always open to suggestions and tips, along with better settings to use for streams so if you have any advice I am happy to hear from you, but if this has helped you out do be sure to let me know as I would love to hear how this has helped you out and what creative things you are using to mask your camera’s to create uniquely shaped webcam outputs.